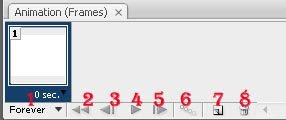
1. คือ เฟรม ที่ใช้แสดงลำดับภาพนิ่งแต่ละส่วน
2. คือ ตัวกำหนดเวลาในการแสดงผล (ยิ่งน้อย ยิ่งดูคลาสิก)
3. คือ ปุ่มควบคุมการวนซ้ำ ถ้า Forever คือวนรอบไปเรื่อยๆ ถ้าวนรอบ 1 รอบใช้ Once
4. คือ ปุ่มควบคุม ที่ใช้แสดงตัวอย่างของภาพ Animation หรือจะกระโดดไปที่ดฟรมอื่นๆ ตามที่ต้องการใช้5. คือ ปุ่มสร้างภาพ Animation อย่างต่อเนื่อง ที่โปรแกรมคำนวณเฟรมอยู่ระหว่างเฟรมเริ่มต้นและเฟรมสุดท้าย
6. คือ ปุ่มสร้างเฟรมใหม่ วึ่งจะใช้เมื่อต้องการสร้างรูปแบบการเคลื่อนไหวใหม่ๆ เข้าไป
7. คือ ปุ่มลบเฟรม เอาไว้ลบเฟรมที่ไม่ต้องการทิ้งไป
2.ให้นักศึกษาอธิบายวิธีการสร้างตัวอักษรเคลื่อนไหวแบบ Fade
1. สร้างไฟล์ขนาด 250*89 pixel, Resolution 72, Mode RGB, Backgroud Write
2. เลือกเครื่องมือ Type Tool จากนั้นคลิกพิมพ์ข้อความ
3. ให้ทำการคัดลอกเลเยอร์ ( Duplicate layer)จนครบอีก 3 อัน และทำการแก้ไขในแต่ละเลเยอร์
4. ไปที่เมนู Windows ---Animation เพื่อทำการเรียกเมนูเคลื่อนไหวออกมา
5. ทำการคัดลอกเฟรมให้ได้ 4 เฟรม โดยไปที่ปุ่ม Duplicates Select Frames
6. กำหนดเวลาทุกเฟรม โดยกด (Shift+คลิกแต่ละเฟรมX) จากนั้นไปที่มุมเวลาเฟรมสุดท้ายคลิกแล้วจะปรากฏเวลาขึ้นมาให้เลือก เลือก 1 วินาที
3. ให้นักศึกษาอธิบายวิธีการสร้าง Gallery ภาพถ่ายให้กับเว็บไซต์
1. สร้างโฟลเดอร์ไว้สำหรับเก็บไฟล์ที่ต้องการ
2. สร้างไฟล์ขนาด 400 pixels*300 pixels แล้วเก็บไว้ในโฟลเดอร์
3. ไปที่เมนู file---Automate---Web Photo Dally--จะปรากฏดังจอภาพ
4. เลือกรูปแบบหรือสไตล์ที่ชอบ(ซึ่งจะหฃปรากฏตัวอย่างให้ดู) คลิกเลือกปุ่มโฟลเดอร์แหล่งของภาพที่สร้างไว้ (ข้อ1) คลิกเลือกเส้นทางที่จะเก็บงานที่สร้าง Gally (จะต้องไม่ซ้ำกับโฟลเดอร์แหล่งภาพ) เลือกคุณสมบัติของภาพ แล้วตอบ OK













