VARCHAR คล้ายกับแบบ CHAR(M) แต่สามารถปรับขนาดตามข้อมูลที่เก็บในฟิลด์ได้ ความกว้างเป็นได้ตั้งแต่ 1 ถึง 255 ตัวอักษร
TINYINT สำหรับเก็บข้อมูลชนิดตัวเลขที่มีขนาด 8 บิต ข้อมูลประเภทนี้เราสามารถกำหนดเพิ่มเติม ในส่วนของ "แอตทริบิวต์" ได้ว่าจะเลือกเป็น UNSIGNED หรือ UNSIGNED ZEROFILL โดยจะมีความแตกต่างดังนี้UNSIGNED : จะหมายถึงเก็บค่าตัวเลขแบบไม่มีเครื่องหมาย แบบนี้จะทำใหสามารถเก็บค่าได้ ตั้งแต่ 0 - 255 UNSIGNED ZEROFILL : เหมือนข้างต้น แต่ว่าหากข้อมูลที่กรอกเข้ามาไม่ครบตามจำนวน หลักที่เรากำหนด ตัว MySQL จะทำการเติม 0 ให้ครบหลักเอง เช่น ถ้ากำหนดให้ใส่ได้ 3 หลัก แล้วทำการเก็บข้อมูล 25 เข้าไป เวลาที่สืบค้นดู เราจะได้ค่าออกมาเป็น 025 หากไม่เลือก "แอ ตทริบิวต์" สิ่งที่เราจะได้ก็คือ SIGNED นั่นก็คือต้องเสียบิตนึงไปเก็บเครื่องหมาย บวก/ลบ ทำ ให้สามารถเก็บข้อมูลได้อยู่ในช่วง -128 ถึง 127 เท่านั้น
TEXT เป็น text ที่ความกว้างเป็นได้สูงสุด 65,535 ตัวอักษร
DATE ขนาดที่เก็บ 3 ไบต์เก็บค่าวันที่ในรูปแบบ YYYY-MM-DDโดยมีค่าตั้งแต่ 1000-01-01 ถึง 9999-12-31
SMALLINT สำหรับเก็บข้อมูลประเภทตัวเลขที่มีขนาด 16 บิต จึงสามารถเก็บค่าได้ตั้งแต่ -32768 ถึง 32767 (ในกรณีแบบคิดเครื่องหมาย) หรือ 0 ถึง 65535 (ในกรณี UNSIGNED หรือไม่คิดเครื่องหมาย)ซึ่งสามารถเลือก Attribute เป็น UNSIGNED และ UNSIGNED ZEROFILL ได้เช่นเดียวกับ TINYINT
MEDIUMINT สำหรับเก็บข้อมูลประเภทตัวเลขที่มีขนาด 24 บิต นั่นก็หมายความว่าสามารถเก็บ ข้อมูลตัวเลขได้ตั้งแต่ -8388608 ไปจนถึง 8388607 (ในกรณีแบบคิดเครื่องหมาย) หรือ 0 ถึง 16777215(ในกรณีที่เป็น UNSIGNED หรือไม่คิดเครื่องหมาย) ซึ่งสามารถเลือก Attribute เป็น UNSIGNED และ UNSIGNED ZEROFILL ได้เช่นเดียวกับ T
INT ขนาดที่เก็บ 4 ไบต์UNSIGNED เก็บค่าจำนวนเต็ม 0 ถึง 4294967295SIGNED เก็บค่าจำนวนเต็ม -2147483648 ถึง 2147483647
BIGINT ขนาดที่เก็บ 8 ไบต์UNSIGNED เก็บค่าจำนวนเต็ม 0 ถึง 18446744073709551615SIGNED เก็บค่าจำนวนเต็ม -9223372036854775808 ถึง 9223372036854775807
FLOAT ขนาดที่เก็บ 4 ไบต์เก็บค่าจำนวนจริงแบบ IEEEตั้งแต่ -3.402823466E+38 ถึง -1.175494351E-38และ 0และ 1.175494351E-38 ถึง 3.402823466E+38
DOUBLE ขนาดที่เก็บ 8 ไบต์เก็บค่าจำนวนจริงแบบ IEEEตั้งแต่ -1.7976931348623157E+308 ถึง -2.2250738585072014E-308และ 0และ 2.2250738585072014E-308 ถึง 1.7976931348623157E+308
DECIMAL สำหรับเก็บข้อมูลประเภทตัวเลขทศนิยม เช่นเดียวกับ FLOAT แต่ใช้กับข้อมูลที่ ต้องการความละเอียดและถูกต้องของข้อมูลสูง ข้อสังเกต เกี่ยวกับข้อมูลประเภท FLOAT, DOUBLE และ DECIMAL ก็คือ เวลากำหนดความ ยาวของข้อมูลในฟิลด์ จะถูกกำหนดอยู่ในรูปแบบ (M,D) ซึ่งหมายความว่า ต้องมีการระบุว่า จะให้มี ตัวเลขส่วนที่เป็นจำนวนเต็มกี่หลัก และมีเลขทศนิยมกี่หลัก เช่น ถ้าเรากำหนดว่า FLOAT(5,2) จะ หมายความว่า เราจะเก็บข้อมูลเป็นตัวเลขจำนวนเต็ม 5 หลัก และทศนิยม 2 หลัก ดังนั้นหากทำการใส่ ข้อมูล 12345.6789 เข้าไป สิ่งที่จะเข้าไปอยู่ในข้อมูลจริงๆ ก็คือ 12345.68 (ปัดเศษให้มีจำนวนหลัก ตามที่กำหนดไว้)
DATETIME ขนาดที่เก็บ 8 ไบต์เก็บค่าวันที่และเวลาในรูปแบบ YYYY-MM-DD HH:mm:SSโดยมีค่าตั้งแต่ 1000-01-01 00:00:00 ถึง 9999-12-31 23:59:59
TIMESTAMP ขนาดที่เก็บ 4 ไบต์เก็บวันที่และเวลาในรูปแบบ String Timestampm = 14 หรือไม่กำหนด -> YYYYMMDDHHmmSSm = 12 -> YYMMDDHHmmSSm = 10 -> YYMMDDHHmmm = 8 -> YYYYMMDDm = 6 -> YYMMDDm = 4 -> YYMMm = 2 -> YYโดยมีค่าตั้งแต่ 1970-01-01 00:00:00 ถึง 2037
TIME ข้อมูลประเภทเวลา สามารถเป็นได้ตั้งแต่ ‘-838:59:59’ ถึง ‘838:59:59’ แสดงผลในรูปแบบ HH:MM:SS
YEAR ข้อมูลประเภทปี คศ โดยสามารถเลือกว่าจะใช้แบบ 2 หรือ 4 หลักถ้าเป็น 2 หลักจะใช้ได้ตั้งแต่ปี คศ 1901 ถึง 2155ถ้าเป็น 4 หลักจะใช้ได้ตั้งแต่ปี คศ 1970 ถึง 2069
CHAR เป็นข้อมูลสตริงที่จำกัดความกว้าง ไม่สามารถปรับขนาดได้ ขนาดความกว้างเป็นได้ตั้งแต่ 1 ถึง 255 ตัวอักษร
TINYBLOB ขนาดที่เก็บตามข้อมูลจริง +1 ไบต์ แต่ไม่เกิน 255 ไบต์เก็บค่าอักษรตามรหัส ASCII หรือข้อมูล BINARY
BLOB ขนาดที่เก็บตามข้อมูลจริง +2 ไบต์ แต่ไม่เกิน 65535 ไบต์เก็บค่าอักษรตามรหัส ASCII หรือข้อมูล BINARY
MEDIUMBLOB ขนาดที่เก็บตามข้อมูลจริง +3 ไบต์ แต่ไม่เกิน 16777215 ไบต์เก็บค่าอักษรตามรหัส ASCII หรือข้อมูล BINARY
LONGBLOB ขนาดที่เก็บตามข้อมูลจริง +4 ไบต์ แต่ไม่เกิน 4294967295 ไบต์เก็บค่าอักษรตามรหัส ASCII หรือข้อมูล BINARY
LONGTEXT ขนาดที่เก็บตามข้อมูลจริง +4 ไบต์ แต่ไม่เกิน 4294967295 ไบต์เก็บค่าอักษรตามรหัส ASCII หรือข้อมูล BINARY
ENUM ขนาดที่เก็บ 1 หรือ 2 ไบต์ ตามจำนวนค่า value ซึ่งกำหนดได้มากที่สุด 65535 ค่าเก็บค่าตาม value ที่กำหนด
SET ขนาดที่เก็บ 1, 2, 3, 4 หรือ 8 ไบต์ ตามจำนวนค่า value ซึ่งกำหนดได้มากที่สุด 64 ค่าเก็บค่าตาม value ที่กำหนด
BOOL เป็นชนิดข้อมูลที่เก็บได้เพียง2ค่าเท่านั้น คือ True กับ false
BINARY ระบบเลขที่มีสัญลักษณ์เพียงสองตัวคือ 0 (ศูนย์) กับ 1 (หนึ่ง) บางครั้งอาจหมายถึงการที่มีโอกาสเลือกได้เพียง 2 ทาง เช่น ปิดกับเปิด, ไม่ใช่กับใช่, เท็จกับจริง, ซ้ายกับขวา เป็นต้น
VARBINARY คือ มีลักษณะการเก็บคล้าย Varcha คือการเก็บข้อมูลตามที่รับมาจริงเท่านั้น มีขนาดสูงสุดมากถึง 8000 ไบต์
วันจันทร์ที่ 9 พฤศจิกายน พ.ศ. 2552
วันพุธที่ 28 ตุลาคม พ.ศ. 2552
ติดตั้ง appserv-win32-2.5.9
เข้าไปดาวโหลดที่เว็บ kitt.kvc.ac.th แล้วดับเบิ้ลคลิกเข้าไป save ไว้ที่โฟดเดอร์ c:/appserv แล้วดับเบิ้ลคลิกเข้าไปมันจะแสดงคำว่า run แล้วคลิกเข้าไปทำการติดตั้ง โปรแกรมจะแสดงหน้าจอ จะแสดง Welcome to the AppServ 2.5.9 Setup Wizard เป็นข้อความต้อนรับเข้าสู่การติดตั้ง ให้คลิกปุ่ม Next ได้เลย หน้าจอ จะแสดง License Agreement เป็นข้อความแสดงลิขสิทธฺ์ GNU LESSER เมื่อคุณอ่านและเข้าใจลิขสิทธิ์นี้แล้ว ก็คลิกปุ่ม I Agree ได้เลย หน้าจอ จะแสดง Choose Install Location เป็นการเลือกโฟลเดอร์ที่ใช้ในการติดตั้ง Appserv โดยค่าดีฟอลต์จะเลือกติดตั้งไปที่โฟลเดอร์ C:\AppServ เมื่อคุณเลือกโฟลเดอร์ได้แล้ว ก็คลิกปุ่ม Next หน้าจอ จะแสดง Select Component เป็นการเลือกส่วนประกอบของ AppServ ซึ่งมีดังนี้Apache HTTP Server - โปรแกรม Webserver ชื่อดัง ที่จำลองโฮสต์บนเครื่องของเราให้เลือกส่วนประกอบทั้งหมด โดยคลิกถูกหน้าช่องทั้งหมด แล้วคลิกปุ่ม Next หน้าจอ จะแสดง Apache HTTP Server Information เป็นการระบุรายละเอียดของโปรแกรมเว็บเซิร์ฟเวอร์ Apache ซึ่งมีดังนี้Server Name - ชื่อของเซิร์ฟเวอร์ หรือชื่อโฮสต์ ในที่นี้ผมระบุเป็น localhost และ Administrator's Email Address - อีเมลของผู้ดูแลระบบ หรืออีเมลของคุณ ในที่นี้ผมระบบเป็น admin@localhost.com และ HTTP Port - ชื่อพอร์ต เป็นทางออกของข้อมูล โดย Apache จะมีพอร์ตดีฟอลต์คือ 80 เมื่อคุณกรอกข้อมูลเรียบร้อยแล้ว ก็คลิกปุ่ม Next หน้าจอ จะแสดง MySQL Server Configuration เป็นการระบุรายละเอียดของโปรแกรมฐานข้อมูล MySQL ซึ่งมีดังนี้Enter root password -รหัสผ่านของผู้ดูแลระบบ ในที่นี้กำหนดเป็น 1234 และกรอกช่องข้างล่างอีกใช้รหัสเดิมเหมือนกัน และเลือก UTF-8 Unicode เท่านั้น จากนั้นเมื่อกรอกข้อมูลเรียบร้อยแล้ว ก็คลิกปุ่ม Install เพื่อติดตั้ง AppServ โปรแกรม AppServ จะทำการติดตั้ง ให้คุณรอจนกว่าจะขึ้นหน้าจอ AppServ 2.5.9 - Completing the AppServ 2.5.9 Setup Wizard ซึ่งแสดงว่าคุณได้ดำเนินการติดตั้ง AppServ เรียบร้อยแล้ว จากนั้นก็คลิกปุ่ม Finish เพื่อสิ้นสุดการติดตั้ง AppServ นะค่ะ
เพื่อตรวจสอบการทำงานว่า ได้ลง AppServ อย่างถูกต้องเรียบร้อย ให้เข้าไปที่ localhost หน้าจอจะแสดง The AppServ Open Project -2.5.9 for windows ซึ่งแสดงว่าคุณได้ลง AppServ อย่างถูกต้องแล้วค่ะ
เพื่อตรวจสอบการทำงานว่า ได้ลง AppServ อย่างถูกต้องเรียบร้อย ให้เข้าไปที่ localhost หน้าจอจะแสดง The AppServ Open Project -2.5.9 for windows ซึ่งแสดงว่าคุณได้ลง AppServ อย่างถูกต้องแล้วค่ะ
วันจันทร์ที่ 26 ตุลาคม พ.ศ. 2552
ความหมายของคำศัพท์
database
ฐานข้อมูลที่เกี่ยวข้องกัน ซึ่งถูกนำมาใช้ในงานด้านต่างๆ เช่น ด้านทะเบียนนักศึกษา จะมีฐานข้อมูลเกี่ยวกับนักศึกษา ข้อมูลเกี่ยวกับสินค้าคงคลังเป็นข้อมูลเหล่านี้จะถูกเก็บอย่างมีระบบเพื่อประโยชน์ในการจัดการและ การเรียกใช้ข้อมูลได้อย่างมีประสิทธิภาพ
DBMS (data base management system)
หมายถึง ซอฟต์แวร์ที่ใช้จัดการฐานข้อมูล ช่วยในการสร้างฐานข้อมูล เพิ่มข้อมูล ลบข้อมูล เรียกใช้ข้อมูล และปรับปรุงฐานข้อมูล
Database Administrators : DBAs
ของซอฟแวร์DBAs ฐานข้อมูลผู้ดูแล DBAs
Database Development
หมายถึง ซอฟต์แวร์ที่สร้างขึ้นเพื่อรวบรวมข้อมูลให้เป็นระบบ เพื่อจะได้นำไปเก็บรักษา เรียกใช้หรือนำมาปรับปรุงให้ทันสมัยได้ง่าย ทั้งนี้จำเป็นต้องคำนึงถึงการรักษาความปลอดภัยของข้อมูลเป็นเรื่องสำคัญด้วย
Data Definition Language : DDL
ภาษาที่ใช้สำหรับนิยามข้อมูล
Data Interrogation
การสืบค้นข้อมูล ความสามารถในการสืบค้นฐานข้อมูลเป็นผลประโยชน์หลักของระบบจัดการฐานข้อมูล ผู้ใช้สามารถใช้ระบบจัดการฐานข้อมูลสำหรับการขอสารสนเทศจากฐานข้อมูล โดยการใช้ภาษาสอบถาม (Query Language) หรือตัวสร้างรายงาน (Report Generator) ซึ่งทำให้สามารถรับคำตอบทันทีในรูปแบบของการแสดงทางจอภาพหรือรายงาน
Graphical and Natural Queries
กราฟิกและธรรมชาติการค้นหาผู้ใช้ ( และผู้เชี่ยวชาญสารสนเทศ) หลายรายลำบากที่จะแก้ไขวลีของ SQL และคำถามภาษาฐานข้อมูลอื่นๆ ดังนั้นโปรแกรมสำเร็จรูปฐานข้อมูลส่วนใหญ่จึงเสนอวิธีการชี้และคลิกส่วนต่อประสานกราฟิกกับผู้ใช้ (Graphical User Interface : GUI) ซึ่งง่ายต่อการใช้และใช้ซอฟต์แวร์แปลให้เป็นคำสั่ง SQL หรือโปรแกรมสำเร็จรูปอื่นที่อาจใช้ภาษาธรรมชาติ (Natural Language) ที่คล้ายกับการสนทนาภาษาอังกฤษหรือภาษาอื่นๆ
Application Development
หมายถึง วงจรการพัฒนาระบบ ให้มีขั้นตอนการทำงานที่รวบรัดมากขึ้น มีการเลือกเครื่องมือ (Tools) และเทคนิค (Techniques) ต่างๆ เพื่อช่วยในการพัฒนาระบบสนับสนุนการตัดสินใจนั้น ดำเนินการได้อย่างรวดเร็ว
Data Manipulation Language : DML
คือ ภาษาจัดการข้อมูล ภาษาที่ใช้สำหรับจัดการข้อมูลภายในฐานข้อมูล ได้แก่การเรียกค้น เพิ่ม ลบ และปรับปรุงฐานข้อมูล
Subject Area Database : SADB
หมายถึง ฐานข้อมูลซับเจ็กแอเรีย
Analytical Database
หมายถึง ฐานข้อมูลวิเคราะห์ เก็บข้อมูลและสารสนเทศที่ดึงมาจากฐานข้อมูลเชิงปฏิบัติการและฐานข้อมูลภายนอก ประกอบด้วยข้อมูลสรุปและสารสนเทศที่จำเป็นต่อผู้จัดการองค์กรและผู้ใช้
Multidimensional Database
หมายถึง ระบบฐานข้อมูลหลายมิติ
Data Warehouses
หมายถึง ฐานข้อมูลขนาดใหญ่ขององค์กรหรือหน่วยงานหนึ่งๆ ซึ่งเก็บรวบรวมข้อมูล
จากฐานข้อมูลระบบงานประจำวัน
Distributed Databases
หมายถึง ระบบฐานข้อมูลแบบกระจายนี้จะมีการแบ่งข้อมูลออกเป็นส่วนๆ กระจายอยู่ตามไซต์ (Site) หรือสาขาต่างๆ ขององค์กร ลักษณะเช่นนี้จะมีความเหมาะสมมากกับธุรกิจธนาคารหรือธุรกิจอื่นๆ ที่ต้องมีการแลกเปลี่ยนข้อมูลอยู่ตลอดเวลา
End User Databases
หมายถึง ผู้ใช้คอมพิวเตอร์ที่นำโปรแกรมคอมพิวเตอร์ที่คนอื่นสร้างหรือเขียนไว้แล้วมาใช้ ฐานข้อมูลที่เกี่ยวข้องกัน ซึ่งถูกนำมาใช้ในงานด้านต่างๆ
Field
เขตข้อมูล หมายถึง หน่วยของข้อมูลที่ประกอบขึ้นจากตัวอักขระตั้งแต่หนึ่งตัวขึ้นไปมารวมกันแล้วได้ความหมายของสิ่งใดสิ่งหนึ่ง เช่น ชื่อ ที่อยู่ เป็นต้น
Record
ระเบียน หมายถึง หน่วยของข้อมูลที่เกิดจากการนเอาเขตข้อมูลหลาย ๆ เขตข้อมูลมารวมกัน เพื่อเกิดเป็นข้อมูลเรื่องใดเรื่องหนึ่ง เช่น ข้อมูลของนักศึกษา 1 ระเบียน (1 คน) จะประกอบด้วย
Table
หมายถึง กลุ่มของข้อมูลใดข้อมูลหนึ่งที่มีความเกี่ยวข้องกันหรือมีความสัมพันธ์กัน และถูกรวบรวมเป็นเรื่องราวเดียวกัน ถูกจัดมารวมอยู่ในที่เดียวกันอย่างเป็นระเบียบ ทำให้ง่ายต่อการค้นหา เข้าใจและนำไปใช้งาน
Entity
หมายถึง ชื่อของสิ่งใดสิ่งหนึ่ง ได้แก่ คน สถานที่ สิ่งของ การกระทำ ซึ่งต้องการจัดก็บข้อมูลไว้ เช่น
เอนทิตี้ลูกค้า เอนทิตี้พนักงาน
InfraStucture Management
หมายถึง การจัดการโครงสร้างพื้นฐานของระบบเครือข่าย การพัฒนาโครงสร้างที่เอื้ออำนวยให้เกิด
ความเจริญเติบโตต่างๆ ทั้งในด้านนโยบายและด้านกายภาพ เช่น ในด้านทรัพย์สินทางปัญญา
ฐานข้อมูลที่เกี่ยวข้องกัน ซึ่งถูกนำมาใช้ในงานด้านต่างๆ เช่น ด้านทะเบียนนักศึกษา จะมีฐานข้อมูลเกี่ยวกับนักศึกษา ข้อมูลเกี่ยวกับสินค้าคงคลังเป็นข้อมูลเหล่านี้จะถูกเก็บอย่างมีระบบเพื่อประโยชน์ในการจัดการและ การเรียกใช้ข้อมูลได้อย่างมีประสิทธิภาพ
DBMS (data base management system)
หมายถึง ซอฟต์แวร์ที่ใช้จัดการฐานข้อมูล ช่วยในการสร้างฐานข้อมูล เพิ่มข้อมูล ลบข้อมูล เรียกใช้ข้อมูล และปรับปรุงฐานข้อมูล
Database Administrators : DBAs
ของซอฟแวร์DBAs ฐานข้อมูลผู้ดูแล DBAs
Database Development
หมายถึง ซอฟต์แวร์ที่สร้างขึ้นเพื่อรวบรวมข้อมูลให้เป็นระบบ เพื่อจะได้นำไปเก็บรักษา เรียกใช้หรือนำมาปรับปรุงให้ทันสมัยได้ง่าย ทั้งนี้จำเป็นต้องคำนึงถึงการรักษาความปลอดภัยของข้อมูลเป็นเรื่องสำคัญด้วย
Data Definition Language : DDL
ภาษาที่ใช้สำหรับนิยามข้อมูล
Data Interrogation
การสืบค้นข้อมูล ความสามารถในการสืบค้นฐานข้อมูลเป็นผลประโยชน์หลักของระบบจัดการฐานข้อมูล ผู้ใช้สามารถใช้ระบบจัดการฐานข้อมูลสำหรับการขอสารสนเทศจากฐานข้อมูล โดยการใช้ภาษาสอบถาม (Query Language) หรือตัวสร้างรายงาน (Report Generator) ซึ่งทำให้สามารถรับคำตอบทันทีในรูปแบบของการแสดงทางจอภาพหรือรายงาน
Graphical and Natural Queries
กราฟิกและธรรมชาติการค้นหาผู้ใช้ ( และผู้เชี่ยวชาญสารสนเทศ) หลายรายลำบากที่จะแก้ไขวลีของ SQL และคำถามภาษาฐานข้อมูลอื่นๆ ดังนั้นโปรแกรมสำเร็จรูปฐานข้อมูลส่วนใหญ่จึงเสนอวิธีการชี้และคลิกส่วนต่อประสานกราฟิกกับผู้ใช้ (Graphical User Interface : GUI) ซึ่งง่ายต่อการใช้และใช้ซอฟต์แวร์แปลให้เป็นคำสั่ง SQL หรือโปรแกรมสำเร็จรูปอื่นที่อาจใช้ภาษาธรรมชาติ (Natural Language) ที่คล้ายกับการสนทนาภาษาอังกฤษหรือภาษาอื่นๆ
Application Development
หมายถึง วงจรการพัฒนาระบบ ให้มีขั้นตอนการทำงานที่รวบรัดมากขึ้น มีการเลือกเครื่องมือ (Tools) และเทคนิค (Techniques) ต่างๆ เพื่อช่วยในการพัฒนาระบบสนับสนุนการตัดสินใจนั้น ดำเนินการได้อย่างรวดเร็ว
Data Manipulation Language : DML
คือ ภาษาจัดการข้อมูล ภาษาที่ใช้สำหรับจัดการข้อมูลภายในฐานข้อมูล ได้แก่การเรียกค้น เพิ่ม ลบ และปรับปรุงฐานข้อมูล
Subject Area Database : SADB
หมายถึง ฐานข้อมูลซับเจ็กแอเรีย
Analytical Database
หมายถึง ฐานข้อมูลวิเคราะห์ เก็บข้อมูลและสารสนเทศที่ดึงมาจากฐานข้อมูลเชิงปฏิบัติการและฐานข้อมูลภายนอก ประกอบด้วยข้อมูลสรุปและสารสนเทศที่จำเป็นต่อผู้จัดการองค์กรและผู้ใช้
Multidimensional Database
หมายถึง ระบบฐานข้อมูลหลายมิติ
Data Warehouses
หมายถึง ฐานข้อมูลขนาดใหญ่ขององค์กรหรือหน่วยงานหนึ่งๆ ซึ่งเก็บรวบรวมข้อมูล
จากฐานข้อมูลระบบงานประจำวัน
Distributed Databases
หมายถึง ระบบฐานข้อมูลแบบกระจายนี้จะมีการแบ่งข้อมูลออกเป็นส่วนๆ กระจายอยู่ตามไซต์ (Site) หรือสาขาต่างๆ ขององค์กร ลักษณะเช่นนี้จะมีความเหมาะสมมากกับธุรกิจธนาคารหรือธุรกิจอื่นๆ ที่ต้องมีการแลกเปลี่ยนข้อมูลอยู่ตลอดเวลา
End User Databases
หมายถึง ผู้ใช้คอมพิวเตอร์ที่นำโปรแกรมคอมพิวเตอร์ที่คนอื่นสร้างหรือเขียนไว้แล้วมาใช้ ฐานข้อมูลที่เกี่ยวข้องกัน ซึ่งถูกนำมาใช้ในงานด้านต่างๆ
Field
เขตข้อมูล หมายถึง หน่วยของข้อมูลที่ประกอบขึ้นจากตัวอักขระตั้งแต่หนึ่งตัวขึ้นไปมารวมกันแล้วได้ความหมายของสิ่งใดสิ่งหนึ่ง เช่น ชื่อ ที่อยู่ เป็นต้น
Record
ระเบียน หมายถึง หน่วยของข้อมูลที่เกิดจากการนเอาเขตข้อมูลหลาย ๆ เขตข้อมูลมารวมกัน เพื่อเกิดเป็นข้อมูลเรื่องใดเรื่องหนึ่ง เช่น ข้อมูลของนักศึกษา 1 ระเบียน (1 คน) จะประกอบด้วย
Table
หมายถึง กลุ่มของข้อมูลใดข้อมูลหนึ่งที่มีความเกี่ยวข้องกันหรือมีความสัมพันธ์กัน และถูกรวบรวมเป็นเรื่องราวเดียวกัน ถูกจัดมารวมอยู่ในที่เดียวกันอย่างเป็นระเบียบ ทำให้ง่ายต่อการค้นหา เข้าใจและนำไปใช้งาน
Entity
หมายถึง ชื่อของสิ่งใดสิ่งหนึ่ง ได้แก่ คน สถานที่ สิ่งของ การกระทำ ซึ่งต้องการจัดก็บข้อมูลไว้ เช่น
เอนทิตี้ลูกค้า เอนทิตี้พนักงาน
InfraStucture Management
หมายถึง การจัดการโครงสร้างพื้นฐานของระบบเครือข่าย การพัฒนาโครงสร้างที่เอื้ออำนวยให้เกิด
ความเจริญเติบโตต่างๆ ทั้งในด้านนโยบายและด้านกายภาพ เช่น ในด้านทรัพย์สินทางปัญญา
วันพุธที่ 23 กันยายน พ.ศ. 2552
คำศัพท์
1. communication คอมยูนิเคชั่น ติดต่อ
2.standard สแตนดาด มาตรฐาน
2.standard สแตนดาด มาตรฐาน
3.avoid ดีวิส หลีกเลี่ยง
4.confusion คอนเวชชั่น ความสับสน
5.contain คอนเทน ประกอบด้วย
6.simple ซิมเปล ง่ายๆ
7.paht พาท เส้นทาง
8.track เทค ติดตาม
9.operating โอเปอเรติ้ง การปฏิบัติ
10.Introduction อินโทรดักชั่น แนะนำ
11.information อินฟอเมชัน ข้อมูล
10.Introduction อินโทรดักชั่น แนะนำ
11.information อินฟอเมชัน ข้อมูล
12.power พาวเวอร์ พลัง
13.exemple เอ็กแซมเปิล ตัวอย่าง
14.player เพลเยอร์ เครื่องเล่น
15.digital camera ดิจิตอลแคเมร่า กล้องดิจิตอล
16.port พอร์ต พอร์ต
17.data ดาต้า ข้อมูล
18.anymore แอนนี่โม อีกต่อไป
19.electronic อิเล็กทรอนิกส์ อิเล็กทรอนิกส์
20.pictures พิกเจอร์ รูปภาพ
21.network เน็ตเวอร์ เครือข่าย
22.System ซิสเติม ระบบ
23.Speed สปีด ความเร็ว
21.network เน็ตเวอร์ เครือข่าย
22.System ซิสเติม ระบบ
23.Speed สปีด ความเร็ว
24.Components เคิมโพเนินท์ ส่วนประกอบ
25.speakers สปีกเกอร์ ลำโพง
26.momery แม็มโมรี่ หน่วยความจำ
27.Processor พรอซเซซเซอร์ เครื่องประมวลผล
26.momery แม็มโมรี่ หน่วยความจำ
27.Processor พรอซเซซเซอร์ เครื่องประมวลผล
28.Faster เฟสเธอ เร็วขึ้น
29. Port พอร์ต ช่องทาง
29. Port พอร์ต ช่องทาง
30. Error เอเรอร์ ผิดพลาด
31. Settings เซททิง การตั้งค่า
32. Network เนคเวิร์ค เครือข่าย
33.Basic เบสิค ขั้นพื้นฐาน
34. Updating อัพเดท ปรับปรุงเพื่อให้ทันสมัย
35.Introduction อินโทรดักชั่น การแนะนำ
36.advance แอดวาน ขั้นสูง
37.introbuced อินทโระดยูซ แนะนำ
32. Network เนคเวิร์ค เครือข่าย
33.Basic เบสิค ขั้นพื้นฐาน
34. Updating อัพเดท ปรับปรุงเพื่อให้ทันสมัย
35.Introduction อินโทรดักชั่น การแนะนำ
36.advance แอดวาน ขั้นสูง
37.introbuced อินทโระดยูซ แนะนำ
38. account แอ็คเค้า มากกว่า
39.manufacturers แมนูแฟคเซอะ ผู้ผลิต
39.manufacturers แมนูแฟคเซอะ ผู้ผลิต
40. regulates เลกอิวเลท วางระเบียบ
41. provides พโระไฝด เตรียมการ
42.fixed ฟิคซท ไม่เคลื่อนไหว
43.specializes ซเพฌแอะไลส มีความรู้ความชำนาญเป็นพิเศษ
44.certein เซอทิน แน่ใจ
45.communication คอมยูนิเคชั่น ติดต่อ
46. essentially เอ็ซเซนแฌ็ลลิ จุดสำคัญ
47. screen ซครีน ป้องกัน
48. devices ดีวิส อุปกรณ์
49. orainal ออริจินัล ต้นฉบับ
50. transmission ทเร็นซมีซชั่น สื่อสาร
47. screen ซครีน ป้องกัน
48. devices ดีวิส อุปกรณ์
49. orainal ออริจินัล ต้นฉบับ
50. transmission ทเร็นซมีซชั่น สื่อสาร
วันพฤหัสบดีที่ 25 มิถุนายน พ.ศ. 2552
แบบฝึกหัดบทที่ 6
1. ให้นักศึกษาอธิบายความหมายของส่วนประกอบและปุ่มต่าง ๆ
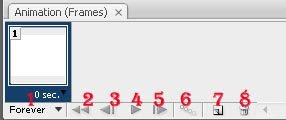
1. คือ เฟรม ที่ใช้แสดงลำดับภาพนิ่งแต่ละส่วน
2. คือ ตัวกำหนดเวลาในการแสดงผล (ยิ่งน้อย ยิ่งดูคลาสิก)
3. คือ ปุ่มควบคุมการวนซ้ำ ถ้า Forever คือวนรอบไปเรื่อยๆ ถ้าวนรอบ 1 รอบใช้ Once
4. คือ ปุ่มควบคุม ที่ใช้แสดงตัวอย่างของภาพ Animation หรือจะกระโดดไปที่ดฟรมอื่นๆ ตามที่ต้องการใช้5. คือ ปุ่มสร้างภาพ Animation อย่างต่อเนื่อง ที่โปรแกรมคำนวณเฟรมอยู่ระหว่างเฟรมเริ่มต้นและเฟรมสุดท้าย
6. คือ ปุ่มสร้างเฟรมใหม่ วึ่งจะใช้เมื่อต้องการสร้างรูปแบบการเคลื่อนไหวใหม่ๆ เข้าไป
7. คือ ปุ่มลบเฟรม เอาไว้ลบเฟรมที่ไม่ต้องการทิ้งไป
2.ให้นักศึกษาอธิบายวิธีการสร้างตัวอักษรเคลื่อนไหวแบบ Fade
1. สร้างไฟล์ขนาด 250*89 pixel, Resolution 72, Mode RGB, Backgroud Write
2. เลือกเครื่องมือ Type Tool จากนั้นคลิกพิมพ์ข้อความ
3. ให้ทำการคัดลอกเลเยอร์ ( Duplicate layer)จนครบอีก 3 อัน และทำการแก้ไขในแต่ละเลเยอร์
4. ไปที่เมนู Windows ---Animation เพื่อทำการเรียกเมนูเคลื่อนไหวออกมา
5. ทำการคัดลอกเฟรมให้ได้ 4 เฟรม โดยไปที่ปุ่ม Duplicates Select Frames
6. กำหนดเวลาทุกเฟรม โดยกด (Shift+คลิกแต่ละเฟรมX) จากนั้นไปที่มุมเวลาเฟรมสุดท้ายคลิกแล้วจะปรากฏเวลาขึ้นมาให้เลือก เลือก 1 วินาที
3. ให้นักศึกษาอธิบายวิธีการสร้าง Gallery ภาพถ่ายให้กับเว็บไซต์
1. สร้างโฟลเดอร์ไว้สำหรับเก็บไฟล์ที่ต้องการ
2. สร้างไฟล์ขนาด 400 pixels*300 pixels แล้วเก็บไว้ในโฟลเดอร์
3. ไปที่เมนู file---Automate---Web Photo Dally--จะปรากฏดังจอภาพ
4. เลือกรูปแบบหรือสไตล์ที่ชอบ(ซึ่งจะหฃปรากฏตัวอย่างให้ดู) คลิกเลือกปุ่มโฟลเดอร์แหล่งของภาพที่สร้างไว้ (ข้อ1) คลิกเลือกเส้นทางที่จะเก็บงานที่สร้าง Gally (จะต้องไม่ซ้ำกับโฟลเดอร์แหล่งภาพ) เลือกคุณสมบัติของภาพ แล้วตอบ OK
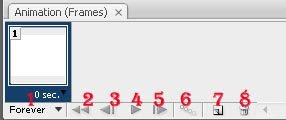
1. คือ เฟรม ที่ใช้แสดงลำดับภาพนิ่งแต่ละส่วน
2. คือ ตัวกำหนดเวลาในการแสดงผล (ยิ่งน้อย ยิ่งดูคลาสิก)
3. คือ ปุ่มควบคุมการวนซ้ำ ถ้า Forever คือวนรอบไปเรื่อยๆ ถ้าวนรอบ 1 รอบใช้ Once
4. คือ ปุ่มควบคุม ที่ใช้แสดงตัวอย่างของภาพ Animation หรือจะกระโดดไปที่ดฟรมอื่นๆ ตามที่ต้องการใช้5. คือ ปุ่มสร้างภาพ Animation อย่างต่อเนื่อง ที่โปรแกรมคำนวณเฟรมอยู่ระหว่างเฟรมเริ่มต้นและเฟรมสุดท้าย
6. คือ ปุ่มสร้างเฟรมใหม่ วึ่งจะใช้เมื่อต้องการสร้างรูปแบบการเคลื่อนไหวใหม่ๆ เข้าไป
7. คือ ปุ่มลบเฟรม เอาไว้ลบเฟรมที่ไม่ต้องการทิ้งไป
2.ให้นักศึกษาอธิบายวิธีการสร้างตัวอักษรเคลื่อนไหวแบบ Fade
1. สร้างไฟล์ขนาด 250*89 pixel, Resolution 72, Mode RGB, Backgroud Write
2. เลือกเครื่องมือ Type Tool จากนั้นคลิกพิมพ์ข้อความ
3. ให้ทำการคัดลอกเลเยอร์ ( Duplicate layer)จนครบอีก 3 อัน และทำการแก้ไขในแต่ละเลเยอร์
4. ไปที่เมนู Windows ---Animation เพื่อทำการเรียกเมนูเคลื่อนไหวออกมา
5. ทำการคัดลอกเฟรมให้ได้ 4 เฟรม โดยไปที่ปุ่ม Duplicates Select Frames
6. กำหนดเวลาทุกเฟรม โดยกด (Shift+คลิกแต่ละเฟรมX) จากนั้นไปที่มุมเวลาเฟรมสุดท้ายคลิกแล้วจะปรากฏเวลาขึ้นมาให้เลือก เลือก 1 วินาที
3. ให้นักศึกษาอธิบายวิธีการสร้าง Gallery ภาพถ่ายให้กับเว็บไซต์
1. สร้างโฟลเดอร์ไว้สำหรับเก็บไฟล์ที่ต้องการ
2. สร้างไฟล์ขนาด 400 pixels*300 pixels แล้วเก็บไว้ในโฟลเดอร์
3. ไปที่เมนู file---Automate---Web Photo Dally--จะปรากฏดังจอภาพ
4. เลือกรูปแบบหรือสไตล์ที่ชอบ(ซึ่งจะหฃปรากฏตัวอย่างให้ดู) คลิกเลือกปุ่มโฟลเดอร์แหล่งของภาพที่สร้างไว้ (ข้อ1) คลิกเลือกเส้นทางที่จะเก็บงานที่สร้าง Gally (จะต้องไม่ซ้ำกับโฟลเดอร์แหล่งภาพ) เลือกคุณสมบัติของภาพ แล้วตอบ OK
แบบฝึกหัดบทที่ 5
1. ให้นักศึกษาอธิบายวิธีการสร้างปุ่มและอักษร 3 มิติ
1.ทำการสร้างไฟล์ขึ้นมาใหม่ โดยกำหนดขนาด 300*135 ความละเอียด 72
2.เลือกเครื่องมือ rectangular tool แดรกเมาส์ตีกรอบสี่เหลี่ยม
3.เลือกเครื่องมือ Gradient Tool เลือกเฉดสีที่จะทำการไล่เฉดสี
4.ย่อเส้นปะเข้ามาอีก 10 จุด โดยไปที่เมนู Select >> Modify >> Contact ใส่ตัวเลข 10 แล้วกดปุ่ง Ok
5.แดรกเมาส์จากขวาไปซ้าย
6.ไปที่เครื่องมือ Type Tool เพื่อทำการพิมพ์อักษร
7.ไปที่เมนู Layer >> Type >> Conveert to Shape จะเห็นกรอบข้อความจากนั้นไปที่ Edit >>Transform >> Perspective แดรกเมาส์ที่มุมเพื่อปรับเปลี่ยนให้เป็นไปตามรูปทรงที่ต้องการแล้วกด Enter เมื่อได้ภาพที่ต้องการ
8.ทำอักษรให้นูนโดยไปที่ Layer >> Layer Style >> Bevel and Emboss แล้วก็ปรับเอาตามความต้องการ
9.เมื่อปรับเสร็จตามความต้องการแล้วก็กดปุ่ม Ok
2.ให้นักศึกษาอธิบายวิธีการสร้างตัวอักษรลำแสง
1.สร้างไฟล์ขึ้นมา ขนาด 500*350 ความละเอียด 100
2.เลือกเครื่องมือ Paint Tool เทสีลงไปตามต้องการ เพื่อเป็น Background
3.เลือกเครื่องมือ Type Tools เพื่อพิมพ์ตัวอักษร
4.กดคีย์บอร์ด Ctrl+J เพื่อ Duplicate Layers จากนั้นเปลี่ยนสีตัวอักษรที่ Copy มา หลังจากนั้นทำการซ่อน Layer ที่ Copy มา จากนั้นก็คลิกรวม Layer โดยกดคีย์บอร์ด Ctrl+E
5.ไปที่เมนู Filter >> Stylize >> Wind แล้วติ๊กเครื่องหมาย หน้าช่อง Wind และ From the Right ( Layer คลิกอยู่ที่ Background )
6.กดคยืบอร์ด Ctrl+J เพื่อ Duplicate Layers แล้วไปที่เมนู Filter >> Stylize >> wind แล้วติ๊กเครื่องหมาย หน้าช่อง Wind และ From the Right ( Layer คลิกอยู่ที่ Background )
3.ให้นักศึกษาอธิบายความหมายของเครื่องมือต่อไปนี้

1.ทำการสร้างไฟล์ขึ้นมาใหม่ โดยกำหนดขนาด 300*135 ความละเอียด 72
2.เลือกเครื่องมือ rectangular tool แดรกเมาส์ตีกรอบสี่เหลี่ยม
3.เลือกเครื่องมือ Gradient Tool เลือกเฉดสีที่จะทำการไล่เฉดสี
4.ย่อเส้นปะเข้ามาอีก 10 จุด โดยไปที่เมนู Select >> Modify >> Contact ใส่ตัวเลข 10 แล้วกดปุ่ง Ok
5.แดรกเมาส์จากขวาไปซ้าย
6.ไปที่เครื่องมือ Type Tool เพื่อทำการพิมพ์อักษร
7.ไปที่เมนู Layer >> Type >> Conveert to Shape จะเห็นกรอบข้อความจากนั้นไปที่ Edit >>Transform >> Perspective แดรกเมาส์ที่มุมเพื่อปรับเปลี่ยนให้เป็นไปตามรูปทรงที่ต้องการแล้วกด Enter เมื่อได้ภาพที่ต้องการ
8.ทำอักษรให้นูนโดยไปที่ Layer >> Layer Style >> Bevel and Emboss แล้วก็ปรับเอาตามความต้องการ
9.เมื่อปรับเสร็จตามความต้องการแล้วก็กดปุ่ม Ok
2.ให้นักศึกษาอธิบายวิธีการสร้างตัวอักษรลำแสง
1.สร้างไฟล์ขึ้นมา ขนาด 500*350 ความละเอียด 100
2.เลือกเครื่องมือ Paint Tool เทสีลงไปตามต้องการ เพื่อเป็น Background
3.เลือกเครื่องมือ Type Tools เพื่อพิมพ์ตัวอักษร
4.กดคีย์บอร์ด Ctrl+J เพื่อ Duplicate Layers จากนั้นเปลี่ยนสีตัวอักษรที่ Copy มา หลังจากนั้นทำการซ่อน Layer ที่ Copy มา จากนั้นก็คลิกรวม Layer โดยกดคีย์บอร์ด Ctrl+E
5.ไปที่เมนู Filter >> Stylize >> Wind แล้วติ๊กเครื่องหมาย หน้าช่อง Wind และ From the Right ( Layer คลิกอยู่ที่ Background )
6.กดคยืบอร์ด Ctrl+J เพื่อ Duplicate Layers แล้วไปที่เมนู Filter >> Stylize >> wind แล้วติ๊กเครื่องหมาย หน้าช่อง Wind และ From the Right ( Layer คลิกอยู่ที่ Background )
3.ให้นักศึกษาอธิบายความหมายของเครื่องมือต่อไปนี้

1.เป็นตัวเชื่อมระหว่าง Layer
2.เป็นส่วนที่ใส่ Effecf เช่น แสง เงา
3.เป็นส่วนที่เพิ่มเติม Mak หรือ เพิ่ม Layer
4.เป็นส่วนที่ใช่ปรัค่าแสงความสว่าง ปรับค่าสี ความคมชัด
5.เป็นส่วนที่สร้าง Fonder สำหรับเก็บ Layer
6.เป็นเครื่องหมายการสร้าง Layer ขึ้นมาใหม่
7.เป็นปุ่มที่ใช่ลบ Layer ที่ไม่ต้องการ
แบบฝึกหัดบทที่ 4
1. ให้นักศึกษาบอกข้อดีของ Adobe Photoshop CS3 พร้อมทั้งอธิบาย
Singie Column Toolber เมนูนี้เปลี่ยนไปจากCS2 คือมี 2 แถวในเวอร์ชี่น 3 เหลือ แถวเดียว นับว่าประหยัดพื้นที่
Quick Selection เป็นเครื่องมือการเลือกที่ดีที่สุดเท่าที่เคยมีมา
Black and White ให้ในการเปลี่ยนภาพของคุณให้เป็นโทนขาวดำ ที่ดีขึ้นกว่าเดิม
Auto Align และ Auto Blend ช่วยจัดเรียงภาพของคุณที่ใกล้เคียงให้โดยอัตโนมัติ
Bridge ที่พัฒนาใหม่ให้ไฉไลยิ่งขึ้นแตกต่างจากเวิอร์ชั่นจากหน้ามือเป็นหลังมือ เป็นต้น
2. ให้นักศึกษาบอกเครื่องหมายของเครื่องมือใน Adobe Photoshop CS3 พร้อมอธิบาย

1. Move Tool ใช้ในการเลื่อน Layer และ Gude ต่าง ๆ
2. Marquee Tool ใช้ในการเลือกสี่เหลี่ยมผืนผ้า วงกลม ฯลฯ
3. Lasso Tool ใช้ในการเลือกแบบอิสระ
4. Magic Wand Tool ใช้ในการเลือกโดยอาศัยความสว่างและโทนสี
5. Crop Tool ใช้ในการเลือกบางส่วนของรูปภาพ
6. Slice Tool ใช้ในการสร้าง Slice หรือรูปย่อย ๆ
7. Healing Brush Tool ใช้ในการระบายสี ซ่อมแซมรูปภาพให้สมบูรณ์
8. Brush Tool ใช้ในการวาดเส้น
9. Clone Stamp Tool ใช้ในการคัดลอกรูปโดยอาศัยรูปภาพต้นฉบับ
10. History Brush Tool ใช้ในการกลับคืนรูปภาพเดิม
11. Eraser Tool ใช้ในการลบรูปภาพหรือลบบางส่วน
12. Paint Bucket Tool ใช้ในการเติมสี Fill ในบริเวณที่เป็นสีเดียวกัน
13. Smudge Tool ใช้ในการดึงสีให้ไปใกล้กัน
14. Burn Tool ใช้ลดความสว่าง ทำให้ภาพดูมืดลง
15. Pen Tool ใช้ในการลากเส้น path
16. Type Tool ใช้ในการพิมพ์ตัวอักษร
17. Path Selection Path ใช้ในการเลือก Shape หรือ Path
18. Custom Shape Tool ใช้เลือกรูปภาพที่มีรูปร่างเฉพาะ
19. Animations Tool ใช้เขียนโน้ต หรือแนบเสียงไปกับรูปภาพได้
20. Eyedropper Tool ใช้ในการดูดสีจากรูปภาพ
21. Hand Tool ใช้เลื่อนภาพที่อยู่หน้าต่างเดียวกัน
22. Zoom Tool ใช้ย่อ-ขยายภาพ็็็็็็็็็
Singie Column Toolber เมนูนี้เปลี่ยนไปจากCS2 คือมี 2 แถวในเวอร์ชี่น 3 เหลือ แถวเดียว นับว่าประหยัดพื้นที่
Quick Selection เป็นเครื่องมือการเลือกที่ดีที่สุดเท่าที่เคยมีมา
Black and White ให้ในการเปลี่ยนภาพของคุณให้เป็นโทนขาวดำ ที่ดีขึ้นกว่าเดิม
Auto Align และ Auto Blend ช่วยจัดเรียงภาพของคุณที่ใกล้เคียงให้โดยอัตโนมัติ
Bridge ที่พัฒนาใหม่ให้ไฉไลยิ่งขึ้นแตกต่างจากเวิอร์ชั่นจากหน้ามือเป็นหลังมือ เป็นต้น
2. ให้นักศึกษาบอกเครื่องหมายของเครื่องมือใน Adobe Photoshop CS3 พร้อมอธิบาย

1. Move Tool ใช้ในการเลื่อน Layer และ Gude ต่าง ๆ
2. Marquee Tool ใช้ในการเลือกสี่เหลี่ยมผืนผ้า วงกลม ฯลฯ
3. Lasso Tool ใช้ในการเลือกแบบอิสระ
4. Magic Wand Tool ใช้ในการเลือกโดยอาศัยความสว่างและโทนสี
5. Crop Tool ใช้ในการเลือกบางส่วนของรูปภาพ
6. Slice Tool ใช้ในการสร้าง Slice หรือรูปย่อย ๆ
7. Healing Brush Tool ใช้ในการระบายสี ซ่อมแซมรูปภาพให้สมบูรณ์
8. Brush Tool ใช้ในการวาดเส้น
9. Clone Stamp Tool ใช้ในการคัดลอกรูปโดยอาศัยรูปภาพต้นฉบับ
10. History Brush Tool ใช้ในการกลับคืนรูปภาพเดิม
11. Eraser Tool ใช้ในการลบรูปภาพหรือลบบางส่วน
12. Paint Bucket Tool ใช้ในการเติมสี Fill ในบริเวณที่เป็นสีเดียวกัน
13. Smudge Tool ใช้ในการดึงสีให้ไปใกล้กัน
14. Burn Tool ใช้ลดความสว่าง ทำให้ภาพดูมืดลง
15. Pen Tool ใช้ในการลากเส้น path
16. Type Tool ใช้ในการพิมพ์ตัวอักษร
17. Path Selection Path ใช้ในการเลือก Shape หรือ Path
18. Custom Shape Tool ใช้เลือกรูปภาพที่มีรูปร่างเฉพาะ
19. Animations Tool ใช้เขียนโน้ต หรือแนบเสียงไปกับรูปภาพได้
20. Eyedropper Tool ใช้ในการดูดสีจากรูปภาพ
21. Hand Tool ใช้เลื่อนภาพที่อยู่หน้าต่างเดียวกัน
22. Zoom Tool ใช้ย่อ-ขยายภาพ็็็็็็็็็
วันพฤหัสบดีที่ 18 มิถุนายน พ.ศ. 2552
วันอังคารที่ 16 มิถุนายน พ.ศ. 2552
วิธีการทำส่วนหัวด้วยตัวอักษรลำแสง
1.สร้างไฟล์ใหม่ ขนาด 500 pixis *350 pixeis และความละเอียด 100 pixels/Inch และพื้นเป็นสีขาว
2.เลือกเครื่องมือ Paint Tool เทสีดำลงในเลเยอร์ Backhroud และไปที่เครื่องมือ Type Tools เลือกฟอนต์ Arial ตัวหนาขนาด 29 Pt สีขาว แล้วพิมพ์ข้อความว่า Yada ดังภาพข้างล่าง
3.กดคีย์บอร์ด [Ctrl+ J] เพื่อ Duplicate Lauyers จากนั้นคลิกรวมเลเยอร์ Background และ layer Yada copy ให้เป็นสีดำ ทำการซ่อน layer Yada copy จากนั้นคลิกรวมเลเยอร์ Background และ layers Yada copy [Crtl + E รวมเลเยอร์]
4.ไปที่เมนู Filter---> Stylize ->Wind แล้วเลือก Wind และ From the Right (เลเยอร์คลิกอยู่ที่ Background)5.กดคีย์บอร์ด[Ctrl+J] เพื่อ Duplicate Layers แล้วไปที่เมนู Filter --> Styize --> Wind แล้วเลือก Wind และ From the Left (เลเยอร์คลิกอยู่ที่ Backgroud copy) ก็เป็นอันเสร็จสิ้นการทำหัวข้อแบบลำแสงกระจายทั้งสองด้าน
ในกรณีจะเพิ่มรูปภาพให้เป็นความเป็นส่วนตัวหรือศิลปะสำหรับตัวเองทำได้ดังนี้1.เปิดไฟล์ภาพที่มีรูปภาพที่เราการมาอีก
1 ไฟล์ โดยไปที่เมนู File ---> Open จากนั้นเลือกเส้นทางที่มีไฟล์ภาพ ชื่อไฟล์ที่เราต้องการและตอบ OK แล้วเลือก Rectang tool จากนั้นไปคลิกรูปสี่เหลี่ยม (เส้นปะ) เพื่อเลือกพื้นที่ต้องการ เมื่อเลือกเสร็จ คีย์บอร์ด [Ctrl + C ] เพื่อทำการคิดลอกพื้นที่ที่เลือก
2.ไปคลิกเมาส์ที่ไฟล์รูปแบรนเนอร์ แล้วกด [Dtrl + V] แล้วไปแดรกเมาส์ ลากไปไว้ยังที่ ๆ ต้องการจากนั้นเมื่อต้องการย่อภาพให้สมดุล Edit --> Transform ---> Scale
3.เมื่อได้ขนาดที่ต้องการแล้ว เราต้องการหมุนภาพให้สวยงาม ไปที่เมนู Edit ---> Transform--> Rotate แล้ว นำเมาส์ไปแดรกที่มุมภาพ หมุนตามที่ต้องการ (เมื่อหมุนเสร็จให้กด Enter เพื่อสั่งให้ทำงาน)การแบ่งภาพเป็นชิ้นเล็ก เพื่อลดขนาดของไฟล์1.เปิดไฟล์ภาพที่ต้อการแบ่งออกมา File --> Open---> เลือกชื่อไฟล์ --> OK2.ไปที่เครื่องมือ Slice Tool จากนั้นดูรายละเอียดเครื่งมือ Fix size (กำหนดความกว้าง 64 Px และความสูง 125 px คงที่)3.นำเมาส์ไปแดรกที่ภาพ จะปรากฏดังภาพข้างล่าง กรณีจะทำภาพต่อไป ให้นำเมาส์ไปแดรกที่มุมบนด้านขวา แล้วคลิกแดรกที่มุมบนไปเรื่อย ๆ
4.เก็บบันทึกข้อมูลโดยที่เมนู File --> Save for Web and Device จากนั้นเลือกรูปแบบเป็นJPEG และคลิกดปุ่ม Save
2.เลือกเครื่องมือ Paint Tool เทสีดำลงในเลเยอร์ Backhroud และไปที่เครื่องมือ Type Tools เลือกฟอนต์ Arial ตัวหนาขนาด 29 Pt สีขาว แล้วพิมพ์ข้อความว่า Yada ดังภาพข้างล่าง
3.กดคีย์บอร์ด [Ctrl+ J] เพื่อ Duplicate Lauyers จากนั้นคลิกรวมเลเยอร์ Background และ layer Yada copy ให้เป็นสีดำ ทำการซ่อน layer Yada copy จากนั้นคลิกรวมเลเยอร์ Background และ layers Yada copy [Crtl + E รวมเลเยอร์]
4.ไปที่เมนู Filter---> Stylize ->Wind แล้วเลือก Wind และ From the Right (เลเยอร์คลิกอยู่ที่ Background)5.กดคีย์บอร์ด[Ctrl+J] เพื่อ Duplicate Layers แล้วไปที่เมนู Filter --> Styize --> Wind แล้วเลือก Wind และ From the Left (เลเยอร์คลิกอยู่ที่ Backgroud copy) ก็เป็นอันเสร็จสิ้นการทำหัวข้อแบบลำแสงกระจายทั้งสองด้าน
ในกรณีจะเพิ่มรูปภาพให้เป็นความเป็นส่วนตัวหรือศิลปะสำหรับตัวเองทำได้ดังนี้1.เปิดไฟล์ภาพที่มีรูปภาพที่เราการมาอีก
1 ไฟล์ โดยไปที่เมนู File ---> Open จากนั้นเลือกเส้นทางที่มีไฟล์ภาพ ชื่อไฟล์ที่เราต้องการและตอบ OK แล้วเลือก Rectang tool จากนั้นไปคลิกรูปสี่เหลี่ยม (เส้นปะ) เพื่อเลือกพื้นที่ต้องการ เมื่อเลือกเสร็จ คีย์บอร์ด [Ctrl + C ] เพื่อทำการคิดลอกพื้นที่ที่เลือก
2.ไปคลิกเมาส์ที่ไฟล์รูปแบรนเนอร์ แล้วกด [Dtrl + V] แล้วไปแดรกเมาส์ ลากไปไว้ยังที่ ๆ ต้องการจากนั้นเมื่อต้องการย่อภาพให้สมดุล Edit --> Transform ---> Scale
3.เมื่อได้ขนาดที่ต้องการแล้ว เราต้องการหมุนภาพให้สวยงาม ไปที่เมนู Edit ---> Transform--> Rotate แล้ว นำเมาส์ไปแดรกที่มุมภาพ หมุนตามที่ต้องการ (เมื่อหมุนเสร็จให้กด Enter เพื่อสั่งให้ทำงาน)การแบ่งภาพเป็นชิ้นเล็ก เพื่อลดขนาดของไฟล์1.เปิดไฟล์ภาพที่ต้อการแบ่งออกมา File --> Open---> เลือกชื่อไฟล์ --> OK2.ไปที่เครื่องมือ Slice Tool จากนั้นดูรายละเอียดเครื่งมือ Fix size (กำหนดความกว้าง 64 Px และความสูง 125 px คงที่)3.นำเมาส์ไปแดรกที่ภาพ จะปรากฏดังภาพข้างล่าง กรณีจะทำภาพต่อไป ให้นำเมาส์ไปแดรกที่มุมบนด้านขวา แล้วคลิกแดรกที่มุมบนไปเรื่อย ๆ
4.เก็บบันทึกข้อมูลโดยที่เมนู File --> Save for Web and Device จากนั้นเลือกรูปแบบเป็นJPEG และคลิกดปุ่ม Save
วันจันทร์ที่ 15 มิถุนายน พ.ศ. 2552
โยคะ . . . บริหารดวงตา (momypedia)
ดวงตา เป็นอวัยวะที่มักจะถูกลืมอยู่บ่อยๆ ค่ะ ไม่ว่าจะเป็นอาการลืมตา หรือลืมไปเลยว่าเรากำลังใช้สายตาอยู่ เรียกว่าใช้งานกันเพลินจนหลงลืมดูแลอวัยวะส่วนสำคัญไป… ลองหาเวลามาบริหารดวงตาคู่งามกันบ้างก็ดี แต่ถ้าจะให้ง่ายและทำได้เรื่อยๆ ก็ต้องบริหารแบบโยคะค่ะ ก่อนบริหารดวงตาทุกครั้ง ให้ถอดแว่นหรือคอนแท็กเลนส์ออกซะก่อน แล้วล้างมือล้างหน้าให้สะอาด จากนั้นก็เริ่มกันเลยค่ะ
ขั้นตอนที่ 1
หลับตา ถูฝ่ามือทั้งสองไปมาให้พอรู้สึกอุ่น แนบฝ่ามือที่เปลือกตาประมาณ 1 นาที ผ่อนคลายและหายใจลึกๆ
ท่าที่ 1 เอามือออก ลืมตาขึ้น แล้วเคลื่อนลูกตาจากซ้ายไปขวา โดยมองไปยังที่ไกลๆ จากมุมซ้ายสุดแล้วกวาดสายตาไปยังมุมขวาสุด ทำซ้ำกัน 4 ครั้ง จากนั้นทำซ้ำขั้นตอนที่ 1
ท่าที่ 2 เคลื่อนสายตาจากมุมขวาบนลงมามุมซ้ายล่าง ลักษณะทแยงมุม 4 ครั้ง จากนั้นทำซ้ำ
ขั้นตอนที่ 1
ท่าที่ 3 กวาดสายตาเป็นวง ตามทิศทางเคลื่อนตัวของเข้มนาฬิกา 4 รอบ จากนั้นทำซ้ำขั้นตอนที่ 1
ท่าที่ 4 เคลื่อนสายตาจากบนสุดไกลสุด แล้วกวาดสายตาลงมายังจุดด้านล่างสุดอย่างช้าๆ ทำ 4 ครั้ง จากนั้นทำซ้ำขั้นตอนที่ 1
ขั้นตอนที่ 1
หลับตา ถูฝ่ามือทั้งสองไปมาให้พอรู้สึกอุ่น แนบฝ่ามือที่เปลือกตาประมาณ 1 นาที ผ่อนคลายและหายใจลึกๆ
ท่าที่ 1 เอามือออก ลืมตาขึ้น แล้วเคลื่อนลูกตาจากซ้ายไปขวา โดยมองไปยังที่ไกลๆ จากมุมซ้ายสุดแล้วกวาดสายตาไปยังมุมขวาสุด ทำซ้ำกัน 4 ครั้ง จากนั้นทำซ้ำขั้นตอนที่ 1
ท่าที่ 2 เคลื่อนสายตาจากมุมขวาบนลงมามุมซ้ายล่าง ลักษณะทแยงมุม 4 ครั้ง จากนั้นทำซ้ำ
ขั้นตอนที่ 1
ท่าที่ 3 กวาดสายตาเป็นวง ตามทิศทางเคลื่อนตัวของเข้มนาฬิกา 4 รอบ จากนั้นทำซ้ำขั้นตอนที่ 1
ท่าที่ 4 เคลื่อนสายตาจากบนสุดไกลสุด แล้วกวาดสายตาลงมายังจุดด้านล่างสุดอย่างช้าๆ ทำ 4 ครั้ง จากนั้นทำซ้ำขั้นตอนที่ 1
วันพฤหัสบดีที่ 11 มิถุนายน พ.ศ. 2552
วันอังคารที่ 9 มิถุนายน พ.ศ. 2552
วันจันทร์ที่ 8 มิถุนายน พ.ศ. 2552
วันอาทิตย์ที่ 7 มิถุนายน พ.ศ. 2552
การติดตั้งการติดตั้งโปรแกรม Adobe PhotoshopCS3
การติดตั้งการติดตั้งโปรแกรม Adobe PhotoshopCS3
1. ไปที่ Internet Explorer Browser จากนั้นก็พิมพ์ ข้อความต่อไปนี้ ที่
Address : http://kittk.kvc.ac.th/donload/PhotoshopCS3.zip
2. โปรแกรมจะถามว่า จะบันทึกที่ไหน ให้คลิก Save ที่ไดรฟ์ C แล้วโปรแกรมจะทําการคัดลอกไฟล์ต้นฉบับมาไว้ที่ไดรฟ์ C
3. เมื่อ download ไฟล์มาเสร็จ ให้ทําการ UnZip ไฟล์ ก็จะได้ไฟล์ Setup เพื่อดําเนินการติดตั้งให้ดับเบิ้ลคลิ๊กไฟล์ดังกล่าว ซึ่งจะปรากฏดังภาพข่างล่าง (กรณีที่เปิดใช้โปรแกรมอื่นอยู่ โปรแกรมจะแจ้งเตือนให้ปิดก่อน) จากนั้นให้คลิกที่ปุ่ม Try Again เพื่อลองใหม่อีกครั้ง
4.โปรแกรมจะถามว่า จะยอมรับลิขสิทธิ์ และเงื่อนไขต่าง ๆ ตามที่ตกลงหรือไม่ (ตอบ Accept ยอมรับ)
5.โปรแกรมจะถามเส้นทาง หรือ แหล่งที่จะติดตั้งโปรแกรม (ไดรฟ์ต่าง ๆ ให้เลือกไดรฟ์ C) จากนั้นคลิก Next เพื่อทํางานต่อไป
6. โปรแกรมจะเริ่มทําการติดตั้ง คัดลอกไฟล์ต่าง ๆ ลงบนไดรฟ์ C (ไดรฟ์ที่เราเลือกเพื่อติดตั้ง)
7. เมื่อติดตั้งเสร็จ (ไม่มีปัญหา) โปรแกรมจะแจ้งว่า Installation Completed ซึ่งแปลว่าเสร็จเรียบร้อยแล้ว
8. คลิ๊กปุ่ม Finnish ซึ่งหมายถึงเสร็จสิ้นขั้นตอนการติดตั้ง จากนั้นเมื่อเลือกใช้โปรแกรม ๆ จะทําการถามว่า จะใส่รหัสโปรแกรม (Serial Number) ซึ่งปกติจะมีมากับแผ่นโปรแกรมฯ โดยให้ใส่เข้าไปในช่องสี่เหลี่ยมแล้วคลิก Next เพื่อทํางานต่อไป
9. โปรแกรมจะถามเพื่อให้ทําการลงทะเบียนเพื่อ update และรับข้อมูลข่าวสารต่าง ๆ ของโปรแกรมฯ ถ้าเราลงทะเบียนก็ให้คลิกใส่ข้อมูลทุกช่อง แล้วคลิกปุ่ม Register Now (ในที่นี้เราไม่ลงทะเบียนให้คลิกปุ่ม Register later)
10. เข้าสู่หน้าจอสุดท้าย ซึ่งเราเลือก Do not register (หมายถึงไม่ลงทะเบียน) แล้วก็คลิกปุ่ม Continue ก็จะเป็นอันเสร็จสิ้นการติดตั้งโปรแกรม Adobe PhotoshopCS3
1. ไปที่ Internet Explorer Browser จากนั้นก็พิมพ์ ข้อความต่อไปนี้ ที่
Address : http://kittk.kvc.ac.th/donload/PhotoshopCS3.zip
2. โปรแกรมจะถามว่า จะบันทึกที่ไหน ให้คลิก Save ที่ไดรฟ์ C แล้วโปรแกรมจะทําการคัดลอกไฟล์ต้นฉบับมาไว้ที่ไดรฟ์ C
3. เมื่อ download ไฟล์มาเสร็จ ให้ทําการ UnZip ไฟล์ ก็จะได้ไฟล์ Setup เพื่อดําเนินการติดตั้งให้ดับเบิ้ลคลิ๊กไฟล์ดังกล่าว ซึ่งจะปรากฏดังภาพข่างล่าง (กรณีที่เปิดใช้โปรแกรมอื่นอยู่ โปรแกรมจะแจ้งเตือนให้ปิดก่อน) จากนั้นให้คลิกที่ปุ่ม Try Again เพื่อลองใหม่อีกครั้ง
4.โปรแกรมจะถามว่า จะยอมรับลิขสิทธิ์ และเงื่อนไขต่าง ๆ ตามที่ตกลงหรือไม่ (ตอบ Accept ยอมรับ)
5.โปรแกรมจะถามเส้นทาง หรือ แหล่งที่จะติดตั้งโปรแกรม (ไดรฟ์ต่าง ๆ ให้เลือกไดรฟ์ C) จากนั้นคลิก Next เพื่อทํางานต่อไป
6. โปรแกรมจะเริ่มทําการติดตั้ง คัดลอกไฟล์ต่าง ๆ ลงบนไดรฟ์ C (ไดรฟ์ที่เราเลือกเพื่อติดตั้ง)
7. เมื่อติดตั้งเสร็จ (ไม่มีปัญหา) โปรแกรมจะแจ้งว่า Installation Completed ซึ่งแปลว่าเสร็จเรียบร้อยแล้ว
8. คลิ๊กปุ่ม Finnish ซึ่งหมายถึงเสร็จสิ้นขั้นตอนการติดตั้ง จากนั้นเมื่อเลือกใช้โปรแกรม ๆ จะทําการถามว่า จะใส่รหัสโปรแกรม (Serial Number) ซึ่งปกติจะมีมากับแผ่นโปรแกรมฯ โดยให้ใส่เข้าไปในช่องสี่เหลี่ยมแล้วคลิก Next เพื่อทํางานต่อไป
9. โปรแกรมจะถามเพื่อให้ทําการลงทะเบียนเพื่อ update และรับข้อมูลข่าวสารต่าง ๆ ของโปรแกรมฯ ถ้าเราลงทะเบียนก็ให้คลิกใส่ข้อมูลทุกช่อง แล้วคลิกปุ่ม Register Now (ในที่นี้เราไม่ลงทะเบียนให้คลิกปุ่ม Register later)
10. เข้าสู่หน้าจอสุดท้าย ซึ่งเราเลือก Do not register (หมายถึงไม่ลงทะเบียน) แล้วก็คลิกปุ่ม Continue ก็จะเป็นอันเสร็จสิ้นการติดตั้งโปรแกรม Adobe PhotoshopCS3
วันจันทร์ที่ 1 มิถุนายน พ.ศ. 2552
การลงโปรแกรม nod 32
1. เข้าไปที่เว็บ อาจารย์ www.kitt.kvc.ac.th
2. และไปคลิกที่คำว่า ดาวโหลด และหา คำว่า nod 32 แล้วคลิก
3. มันจะขึ้นหน้าจออีกแบบหนึ่ง ดูที่มาของโปรแกรมและดูที่ที่โปรแกรมจะไปอยู่
4. แล้วคลิกสตาร์ท ดาวโหลด รอมันโหลด
5. เข้าไปคลิกที่เอาโปรแกรมไปเก็บไว้
6. ดับเบิ้ลคลิกที่โปรแกรม
7. จะขึ้นหน้าจอให้เข้าติดตั้ง คลิกคำว่า next เพื่อเริ่มการติดตั้ง
8. และ Next ต่อจะพบหน้าจอ Installation และคลิกเลือกติดตั้งตัวแรกและกด next
9. คลิก next ต่อไป
10. คลิกเลือกอะไรก็ได้ และคลิก next
11. และคลิก Instull เพื่อติดตั้งและคลิก next และรอสักครู่
12. จะขึ้นหน้าจอ Completing คลิก Finish
การที่เราจะไปเอา พาดเวิดพิมพ์เข้าไปที่ www.not321.com แล้ว copy ไปใส่เมื่อ Update Nod 2 บางเครื่อง
2. และไปคลิกที่คำว่า ดาวโหลด และหา คำว่า nod 32 แล้วคลิก
3. มันจะขึ้นหน้าจออีกแบบหนึ่ง ดูที่มาของโปรแกรมและดูที่ที่โปรแกรมจะไปอยู่
4. แล้วคลิกสตาร์ท ดาวโหลด รอมันโหลด
5. เข้าไปคลิกที่เอาโปรแกรมไปเก็บไว้
6. ดับเบิ้ลคลิกที่โปรแกรม
7. จะขึ้นหน้าจอให้เข้าติดตั้ง คลิกคำว่า next เพื่อเริ่มการติดตั้ง
8. และ Next ต่อจะพบหน้าจอ Installation และคลิกเลือกติดตั้งตัวแรกและกด next
9. คลิก next ต่อไป
10. คลิกเลือกอะไรก็ได้ และคลิก next
11. และคลิก Instull เพื่อติดตั้งและคลิก next และรอสักครู่
12. จะขึ้นหน้าจอ Completing คลิก Finish
การที่เราจะไปเอา พาดเวิดพิมพ์เข้าไปที่ www.not321.com แล้ว copy ไปใส่เมื่อ Update Nod 2 บางเครื่อง
วันอาทิตย์ที่ 31 พฤษภาคม พ.ศ. 2552
การถอน nod 32
1. สตาร์ท คอนโทล พาเนล แล้วมาที่คำว่า รีมูฟโปรแกรม คลิก
2. หาโปรแกรม not ไปคลิกที่ เช้ง หรือไม้ก็ออกมา
3. แล้วมาคลิกที่สตาร์ทเข้า all Program เข้าไปที่ eset คลิก Uninstll
4. คลิก Next แล้วคลิกที่ Remove
5. เลือกตัวใดก็ได้ในช่องที่กำหนดแล้วคลิก Next
6. มาที่หน้าต่อไป แล้วคลิกคำว่า Remove
7. คลิกที่ปุ่ม finish และคลิกที่คำว่า Yes เพื่อสตาร์ทเครื่อง
2. หาโปรแกรม not ไปคลิกที่ เช้ง หรือไม้ก็ออกมา
3. แล้วมาคลิกที่สตาร์ทเข้า all Program เข้าไปที่ eset คลิก Uninstll
4. คลิก Next แล้วคลิกที่ Remove
5. เลือกตัวใดก็ได้ในช่องที่กำหนดแล้วคลิก Next
6. มาที่หน้าต่อไป แล้วคลิกคำว่า Remove
7. คลิกที่ปุ่ม finish และคลิกที่คำว่า Yes เพื่อสตาร์ทเครื่อง
วันพุธที่ 27 พฤษภาคม พ.ศ. 2552
การลง Windows XP 2009
วิธีการลง Windows XP
1.เปิดเครื่อง สั่ง BIOS ให้ boot จาก CD-ROM หลังจาก exit และ save BIOS แล้วเครื่องจะ restart
2.ใส่ แผ่น windows XP เข้าไปใน CD-ROM Drive
3.จะพบข้อความ press any key to boot from CD.. ให้กดปุ่ม enter เพื่อ boot เครื่องจาก CD-ROM Widows XP
4.จะมีการ copy ไฟล์หรือข้อมูลบางส่วน ให้น้องรอไปก่อน
5.เมื่อพบหน้าต่าง welcome to setup ให้เริ่มติดตั้งได้ทันทีโดยกดปุ่ม enter เพื่อทำข้นตอนต่อไป
6.จะปรากฏข้อความเกี่ยวกับการใช้งาน windows XP (หน้าจอเขียนว่า Windows XP Licensing) ให้กดปุ่ม F8 เพื่อยอมรับรายละเอียดดังกล่าว
7.พอมาถึงขั้นตอนนี้ จะเป็นการเลือกติดตั้ง Windows XP ลงใน partition ใด น้องจะพบคำสั่งให้เลือก 3 แบบคือ
-ติดตั้งใน partition ที่เลือกไว้ ให้ กด enter
-สร้าง partition ใหม่กด C
-ลบ partition นั้นกด D
พี่สมมติว่าน้องจะเลือกลงใน partition ที่เลือกไว้คือ Drive C นะ ให้น้องกด Enter เพื่อติดตั้งที่ Drive C
8.เลือกระบบไฟล์ที่ต้องการ (ความเห็นส่วนตัวของผม ผมลงเป็น NTFS แล้วเครื่องเร็วกว่า FAT ) โดยกดปุ่มลูกศรขึ้นลง แนะนำว่าเลือกตัวเลือกที่ 3 หรือ 4 ครับ หลังจากนั้นกด enter
9.ปรากฏหน้าจอให้ format (to continue and format the partition ,press enter) ให้กด enter
10.Windows จะเริ่ม format
11.หลังจาก format แล้วมันก็จะ copy ข้อมูลลงใน HD
12.หลังจากนั้นปรากฏหน้าจอ This partition of setup has completed……ให้กดปุ่ม enter เพื่อ restart เครื่อง
13.หลังจากเครื่องเริ่ม restart อย่ากดปุ่มใดๆ ให้รอจนกว่าจะขึ้นหน้าจอ Windows CP Professional
14.จะเห็นวินโดว์ตรวจสอบค่าต่างๆ พร้อมทั้งบอกข้อดีอะไรของมันไปตามเรื่อง คุณก็อ่านเล่นๆ ไปพลางๆ ก่อนได้
15.รอสักหน่อยก้จะปรากฏหน้าต่าง Regional and language Option ออกมา
16.คลิ๊กที่แท็บ languages
17.คลิ๊กถูกที่ข้อความ install files for complex scipt….แล้วตอบ OK และคลิ๊กถูกที่ install files for East Asian language แล้วตอบ OK
18.จากนั้น คลิ๊กที่แท็บ advanced
19.เลือกภาษาไทย แล้วกด Apply เครื่องจะ copy ไฟล์ font ภาษาไทย (ขั้นตอนนี้ใจเยนรอสักครู่)
20.หลังจากนั้นคลิ๊กที่แท็บ regional option แล้วเลือกไทย location ก็เลือกเป็น Thailand
21.คลิ๊ก next
22.จะปรากฏหน้าต่าง personalize Your software ให้คุณตั้งชื่อตามใจที่คุณต้องการ ส่วนช่อง Organization เลือกพิมพ์เป็นอะไรก็ได้
23.คลิ๊ก next
24.กรอกหมายเลขแผ่น windows XP ซึ่งมี 25 ตัว
25.คลิ๊ก next
26.กรอกชื่อ computer ของคุณ ที่ช่อง computer name
27.ตั้ง password หรือไม่ตั้งก็ได้ตามใจ
28.คลิ๊ก next
29.ตั้งวันที่ให้ตรง ที่ time zone เลือก GMT +7 Bangkok
30.คลิ๊ก next
31.เลือการติดตั้งแบบ Typical
32.คลิ๊ก next
33.กรอกข้อมูลเครือข่ายกรณีที่คุณเชื่อมต่อกับเครือข่ายโดยใส่ชื่อเครือข่ายของคุณ ถ้าคุณมี modem มันก็ให้คุณ set ค่าต่างๆ ขณะนั้นเลย คุณก็กรอกไป
34.คลิ๊ก next และรอต่อไปจนกระทั่งมัน restart ใหม่
35.อย่ากดปุ่มใดๆ ให้รอจนกระทั่งมันขึ้น logo Windows Xp professional
36.ถ้าเครื่องคุณเป็น VGA on Board มันก็จะปรับขนาดจอภาพให้คุณจนขึ้นมองได้ชัดเจนแล้วให้กด OK แต่ถ้าเป็น VGA ต่างหากมันจะข้ามขั้นตอนนี้ไป
37.จะปรากฏหน้าจอ Welcome to………. .ให้คุณคลิ๊ก next ด้านล่างขวา
38.หากคุณต่อ internet มันจะเชื่อมต่อ internet เพื่อ update แนะนำว่าข้ามขั้นตอนนี้ไปเลยโดยคลิ๊กที่ skip ซึ่งอยู่ด้านล่างขวา
39.จะปรากฏหน้าจอ ready to register with ….. ให้คุณเลือก No, not this time
40.คลิ๊ก next ด้านล่างขวา
41.จะปรากฏหน้าจอ who will use this computer? ให้คุณกรอกชื่อผู้ใช้ซึ่งมีให้กรอก 5 users แต่คุณกรอกชื่อเดียวได้โดยชื่อนั้นห้ามซ้ำกับชื่อเครื่องที่คุณตั้งไว้ในข้อ 26
42.คลิ๊ก next ด้านล่างขวา
43.คลิ๊ก finish ด้านล่างขวา เป็นอันเสร็จ
44.หลังจากนั้นจะปรากฏหน้าจอใช้งานเป็นรูปทุ่งหญ้าวิวมี เมฆ ถ้าจำไม่ผิดจะมี icon ตัวเดียวคือ recycle bin อยู่ที่มุมล่างขวา คุณสามารถเพิ่ม icon ใช้งานอื่นๆได้โดย คลิ๊กขวาบริเวณพื้นที่ว่างเลือก properties แล้วคลิ๊กที่แท็บ Desktop แล้วคลิ๊ก Customize Desktop (อยู่ใกล้ๆ ปุ่ม OK) จะปรากฏหน้าต่างDesktop Item ที่แท็บ general ให้คุณคลิ๊กถูกที่ Desktop icon ที่คุณต้องการโชว์บนหน้า Desktop หลังจากนั้นคลิ๊ก OK เป็นอันเรียบร้อย
1.เปิดเครื่อง สั่ง BIOS ให้ boot จาก CD-ROM หลังจาก exit และ save BIOS แล้วเครื่องจะ restart
2.ใส่ แผ่น windows XP เข้าไปใน CD-ROM Drive
3.จะพบข้อความ press any key to boot from CD.. ให้กดปุ่ม enter เพื่อ boot เครื่องจาก CD-ROM Widows XP
4.จะมีการ copy ไฟล์หรือข้อมูลบางส่วน ให้น้องรอไปก่อน
5.เมื่อพบหน้าต่าง welcome to setup ให้เริ่มติดตั้งได้ทันทีโดยกดปุ่ม enter เพื่อทำข้นตอนต่อไป
6.จะปรากฏข้อความเกี่ยวกับการใช้งาน windows XP (หน้าจอเขียนว่า Windows XP Licensing) ให้กดปุ่ม F8 เพื่อยอมรับรายละเอียดดังกล่าว
7.พอมาถึงขั้นตอนนี้ จะเป็นการเลือกติดตั้ง Windows XP ลงใน partition ใด น้องจะพบคำสั่งให้เลือก 3 แบบคือ
-ติดตั้งใน partition ที่เลือกไว้ ให้ กด enter
-สร้าง partition ใหม่กด C
-ลบ partition นั้นกด D
พี่สมมติว่าน้องจะเลือกลงใน partition ที่เลือกไว้คือ Drive C นะ ให้น้องกด Enter เพื่อติดตั้งที่ Drive C
8.เลือกระบบไฟล์ที่ต้องการ (ความเห็นส่วนตัวของผม ผมลงเป็น NTFS แล้วเครื่องเร็วกว่า FAT ) โดยกดปุ่มลูกศรขึ้นลง แนะนำว่าเลือกตัวเลือกที่ 3 หรือ 4 ครับ หลังจากนั้นกด enter
9.ปรากฏหน้าจอให้ format (to continue and format the partition ,press enter) ให้กด enter
10.Windows จะเริ่ม format
11.หลังจาก format แล้วมันก็จะ copy ข้อมูลลงใน HD
12.หลังจากนั้นปรากฏหน้าจอ This partition of setup has completed……ให้กดปุ่ม enter เพื่อ restart เครื่อง
13.หลังจากเครื่องเริ่ม restart อย่ากดปุ่มใดๆ ให้รอจนกว่าจะขึ้นหน้าจอ Windows CP Professional
14.จะเห็นวินโดว์ตรวจสอบค่าต่างๆ พร้อมทั้งบอกข้อดีอะไรของมันไปตามเรื่อง คุณก็อ่านเล่นๆ ไปพลางๆ ก่อนได้
15.รอสักหน่อยก้จะปรากฏหน้าต่าง Regional and language Option ออกมา
16.คลิ๊กที่แท็บ languages
17.คลิ๊กถูกที่ข้อความ install files for complex scipt….แล้วตอบ OK และคลิ๊กถูกที่ install files for East Asian language แล้วตอบ OK
18.จากนั้น คลิ๊กที่แท็บ advanced
19.เลือกภาษาไทย แล้วกด Apply เครื่องจะ copy ไฟล์ font ภาษาไทย (ขั้นตอนนี้ใจเยนรอสักครู่)
20.หลังจากนั้นคลิ๊กที่แท็บ regional option แล้วเลือกไทย location ก็เลือกเป็น Thailand
21.คลิ๊ก next
22.จะปรากฏหน้าต่าง personalize Your software ให้คุณตั้งชื่อตามใจที่คุณต้องการ ส่วนช่อง Organization เลือกพิมพ์เป็นอะไรก็ได้
23.คลิ๊ก next
24.กรอกหมายเลขแผ่น windows XP ซึ่งมี 25 ตัว
25.คลิ๊ก next
26.กรอกชื่อ computer ของคุณ ที่ช่อง computer name
27.ตั้ง password หรือไม่ตั้งก็ได้ตามใจ
28.คลิ๊ก next
29.ตั้งวันที่ให้ตรง ที่ time zone เลือก GMT +7 Bangkok
30.คลิ๊ก next
31.เลือการติดตั้งแบบ Typical
32.คลิ๊ก next
33.กรอกข้อมูลเครือข่ายกรณีที่คุณเชื่อมต่อกับเครือข่ายโดยใส่ชื่อเครือข่ายของคุณ ถ้าคุณมี modem มันก็ให้คุณ set ค่าต่างๆ ขณะนั้นเลย คุณก็กรอกไป
34.คลิ๊ก next และรอต่อไปจนกระทั่งมัน restart ใหม่
35.อย่ากดปุ่มใดๆ ให้รอจนกระทั่งมันขึ้น logo Windows Xp professional
36.ถ้าเครื่องคุณเป็น VGA on Board มันก็จะปรับขนาดจอภาพให้คุณจนขึ้นมองได้ชัดเจนแล้วให้กด OK แต่ถ้าเป็น VGA ต่างหากมันจะข้ามขั้นตอนนี้ไป
37.จะปรากฏหน้าจอ Welcome to………. .ให้คุณคลิ๊ก next ด้านล่างขวา
38.หากคุณต่อ internet มันจะเชื่อมต่อ internet เพื่อ update แนะนำว่าข้ามขั้นตอนนี้ไปเลยโดยคลิ๊กที่ skip ซึ่งอยู่ด้านล่างขวา
39.จะปรากฏหน้าจอ ready to register with ….. ให้คุณเลือก No, not this time
40.คลิ๊ก next ด้านล่างขวา
41.จะปรากฏหน้าจอ who will use this computer? ให้คุณกรอกชื่อผู้ใช้ซึ่งมีให้กรอก 5 users แต่คุณกรอกชื่อเดียวได้โดยชื่อนั้นห้ามซ้ำกับชื่อเครื่องที่คุณตั้งไว้ในข้อ 26
42.คลิ๊ก next ด้านล่างขวา
43.คลิ๊ก finish ด้านล่างขวา เป็นอันเสร็จ
44.หลังจากนั้นจะปรากฏหน้าจอใช้งานเป็นรูปทุ่งหญ้าวิวมี เมฆ ถ้าจำไม่ผิดจะมี icon ตัวเดียวคือ recycle bin อยู่ที่มุมล่างขวา คุณสามารถเพิ่ม icon ใช้งานอื่นๆได้โดย คลิ๊กขวาบริเวณพื้นที่ว่างเลือก properties แล้วคลิ๊กที่แท็บ Desktop แล้วคลิ๊ก Customize Desktop (อยู่ใกล้ๆ ปุ่ม OK) จะปรากฏหน้าต่างDesktop Item ที่แท็บ general ให้คุณคลิ๊กถูกที่ Desktop icon ที่คุณต้องการโชว์บนหน้า Desktop หลังจากนั้นคลิ๊ก OK เป็นอันเรียบร้อย
วันจันทร์ที่ 25 พฤษภาคม พ.ศ. 2552
ประวัติส่วนตัวของฉัน
ชื่อ นางสาวนิตยา มะสิกา
ชื่อเล่น กวางจ้า
เกิดวันจันทร์ที่ 22 ตุลาคม 2533
กรุ๊ปเลือด B อายุ 18 ปี
บ้านเกิด 62 หมู่ที่ 8 บ้านหนองหัวช้าง ตำบลโคกสำราญ อำเภอบ้านแฮด จังหวัดขอนแก่น 40010
จบการศึกษาจาก โรงเรียนพณิชยการขอนแก่น
สีที่ชอบ ขาว,แดง,ดำ
อาหารที่ชอบ ทุกอย่างที่เป็นต้มยำ ,ปลาเผา
ดาราที่ชอบ pop-potato , พงษ์สิทธิ์ คำภี , มาลีฮวนน่า
เพลงโปรดที่ชอบ ความเจ็บที่ไร้ร่องรอย ,เรียนและงาน ,แม่ ,ตลอดเวลา
สัตว์เลี้ยงที่ชอบ สุนัข-พุดเดิ้ล
งานอดิเรก อ่านหนังสือ , เล่นเกมส์ , ฟังเพลง , ทำงานบ้าน
สิ่งที่ฉันฝันอนาคต อยากเป็นไกด์นำเที่ยวทั่วประเทศไทยค่ะ
เบอร์โทร 082-1047929
อีเมล kw_an_ggr@hotmail.com
ชื่อเล่น กวางจ้า
เกิดวันจันทร์ที่ 22 ตุลาคม 2533
กรุ๊ปเลือด B อายุ 18 ปี
บ้านเกิด 62 หมู่ที่ 8 บ้านหนองหัวช้าง ตำบลโคกสำราญ อำเภอบ้านแฮด จังหวัดขอนแก่น 40010
จบการศึกษาจาก โรงเรียนพณิชยการขอนแก่น
สีที่ชอบ ขาว,แดง,ดำ
อาหารที่ชอบ ทุกอย่างที่เป็นต้มยำ ,ปลาเผา
ดาราที่ชอบ pop-potato , พงษ์สิทธิ์ คำภี , มาลีฮวนน่า
เพลงโปรดที่ชอบ ความเจ็บที่ไร้ร่องรอย ,เรียนและงาน ,แม่ ,ตลอดเวลา
สัตว์เลี้ยงที่ชอบ สุนัข-พุดเดิ้ล
งานอดิเรก อ่านหนังสือ , เล่นเกมส์ , ฟังเพลง , ทำงานบ้าน
สิ่งที่ฉันฝันอนาคต อยากเป็นไกด์นำเที่ยวทั่วประเทศไทยค่ะ
เบอร์โทร 082-1047929
อีเมล kw_an_ggr@hotmail.com
สมัครสมาชิก:
บทความ (Atom)











